2024. 10. 15. 11:05ㆍProject
VMware Workstation Player는 기존에 비상업적이고 개인적인 사용을 위한 라이센스로 제공되었지만, 반도체 기업 브로드컴(Broadcom)이 VMware를 인수하게 되면서 2024년 4월 30일 이후로 Workstation Pro는 영구 라이선스 제품의 판매가 중단되었으며, Pro 라이센스에서 설정을 통해 개인 사용자는 무료로 사용이 가능하게 변경되었다. 단, 파일 다운로드를 위해서 Broadcom 사이트 회원가입이 필요하다.
◎ 직접 회원가입을 통해 VMware Workstation Pro를 설치를 수행하였다.
아래 링크를 통해 브로드컴 공식 홈페이지에 접속한다.
Broadcom Inc. | Connecting Everything
Broadcom Inc. is a global technology leader that designs, develops and supplies a broad range of semiconductor, enterprise software and security solutions.
www.broadcom.com
접속한 후 우측 상단에 [Support Portal] 를 클릭 후 [Register] 를 클릭하여 회원가입 페이지로 넘어간다.
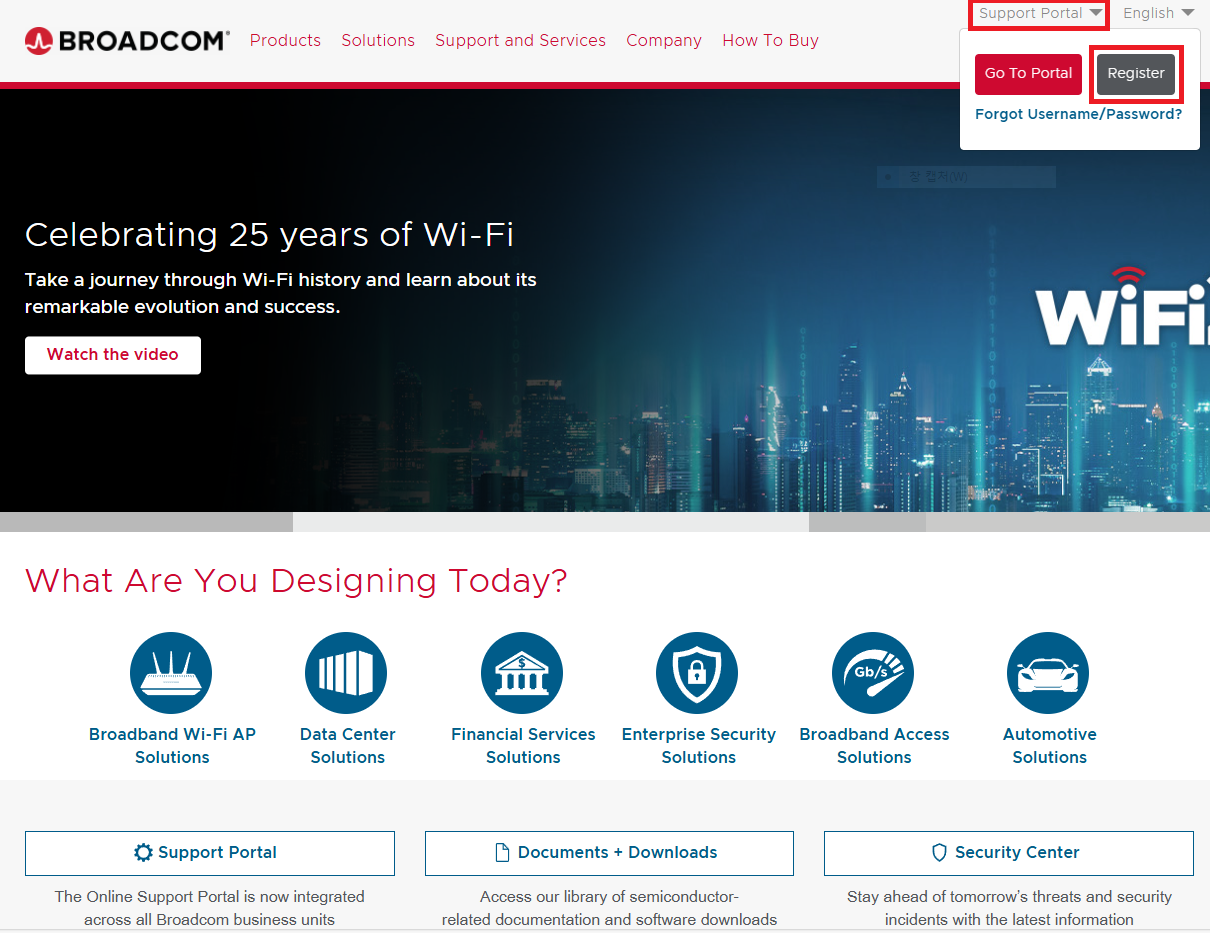
브로드컴에 가입하려면 메일주소가 필요하다. 현재 국내 도메인(@naver.com, @hanmail.net)은 가입이 불가하기 때문에 (@gmail)로 가입을 진행하였다.
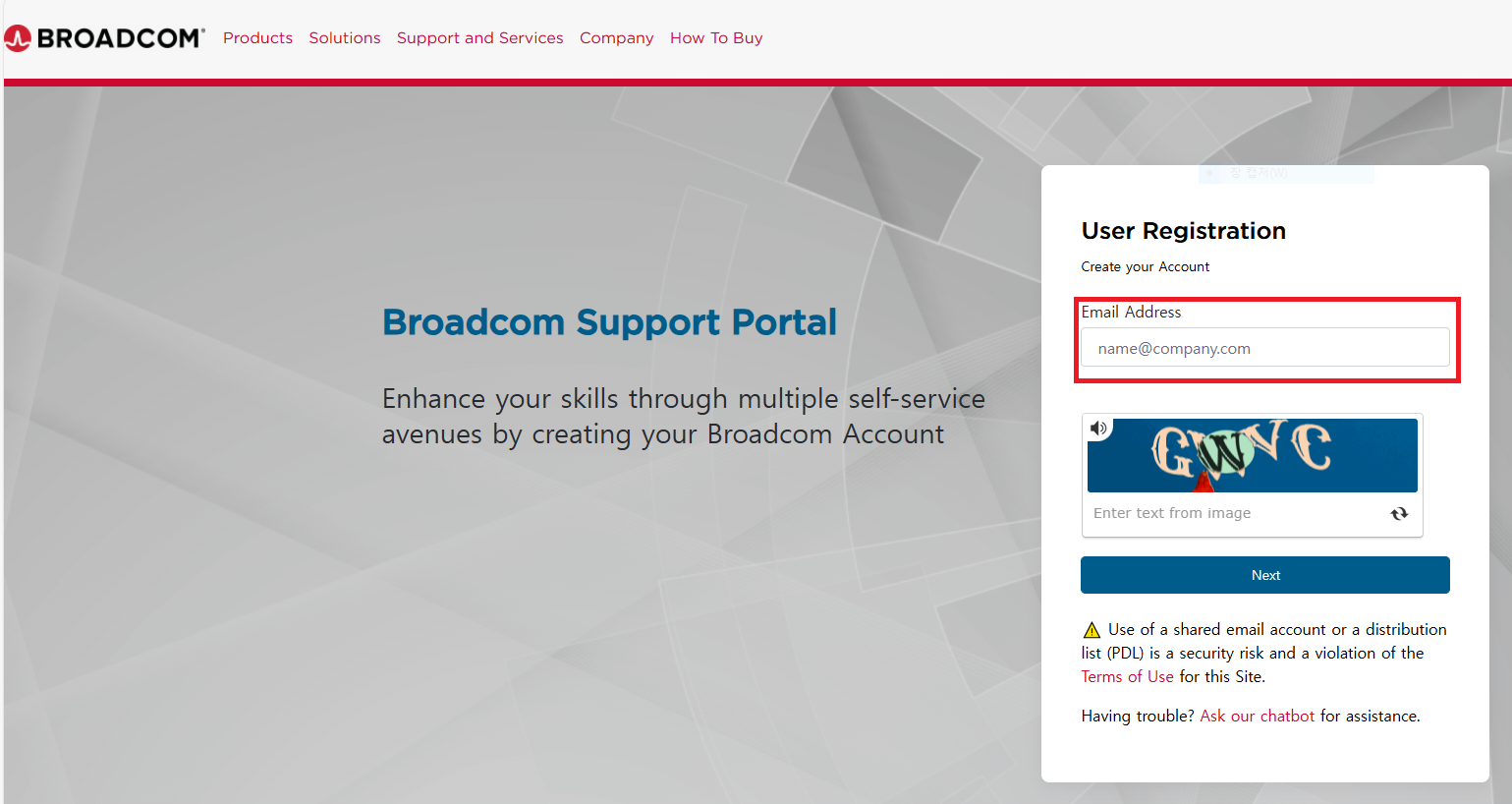
가입을 완료하면 다음과 같이 등록된 이메일로 보낸 검증 코드 6자리 숫자를 입력하라는 화면이 나온다.
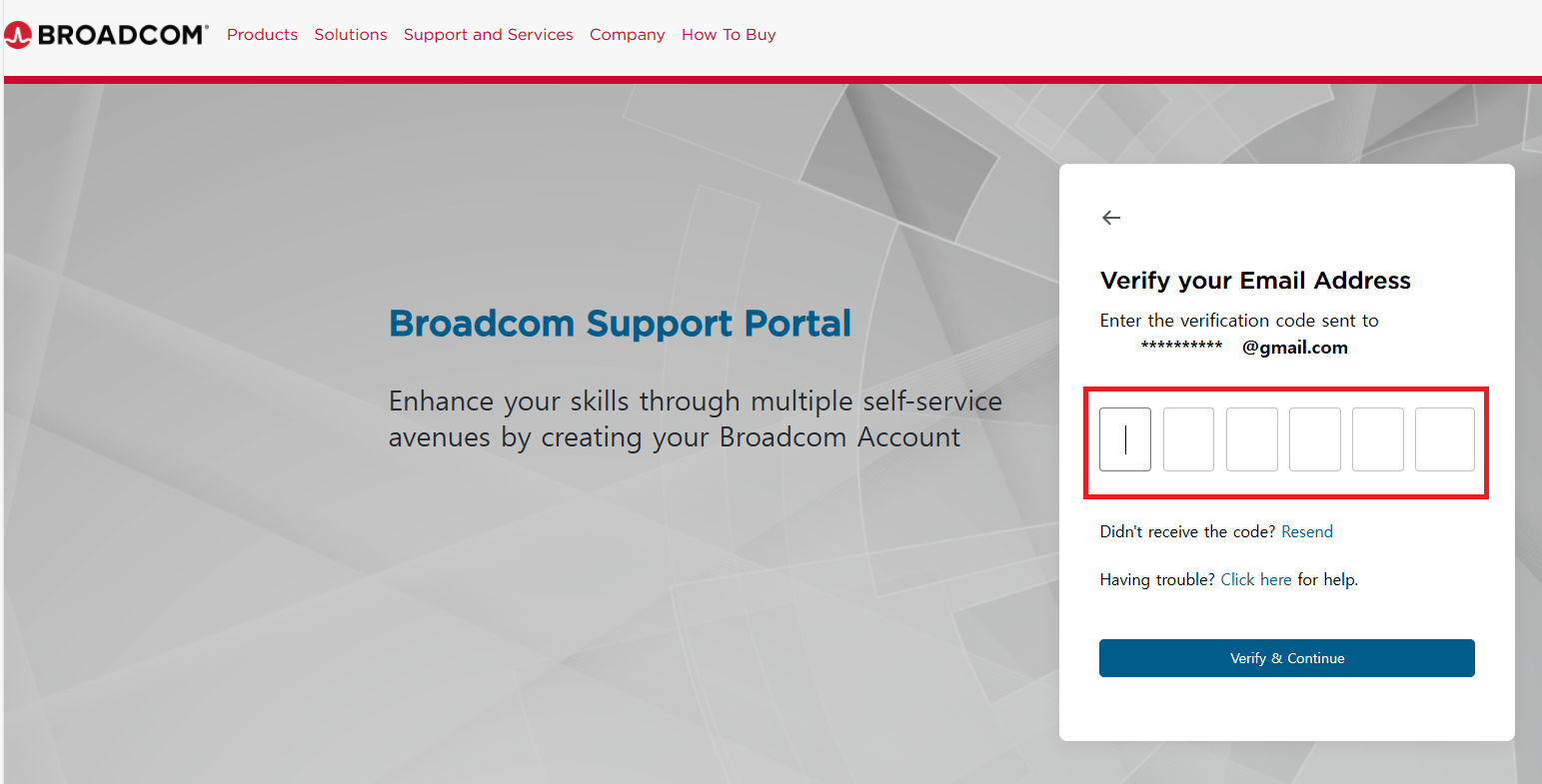
등록된 이메일에 받은 편지함을 살펴보니 CustomerSupport@broadcom.com에게서 Broadcom Registration Notice - Verification Code 라는 제목의 메일이 수신된 것을 확인했다. 메일에서 확인한 검증 코드 6자리를 입력하면 된다.

입력을 완료하면 다음과 같이 사용자 정보를 입력하는 칸이 나온다.[* 필수 입력] 칸은 필수로 입력 후 이용약관 동의(필수)에 체크를 해야 계정 생성이 가능하다.

개인 사용자는 체크되어 있는 부분만 체크하고 추가로 하단에 프로필 생성을 요구하는 부분은 할 필요가 없다.
화면에 잘려서 보이지는 않지만 우측 하단에 [I'll do it later] 를 선택한다.
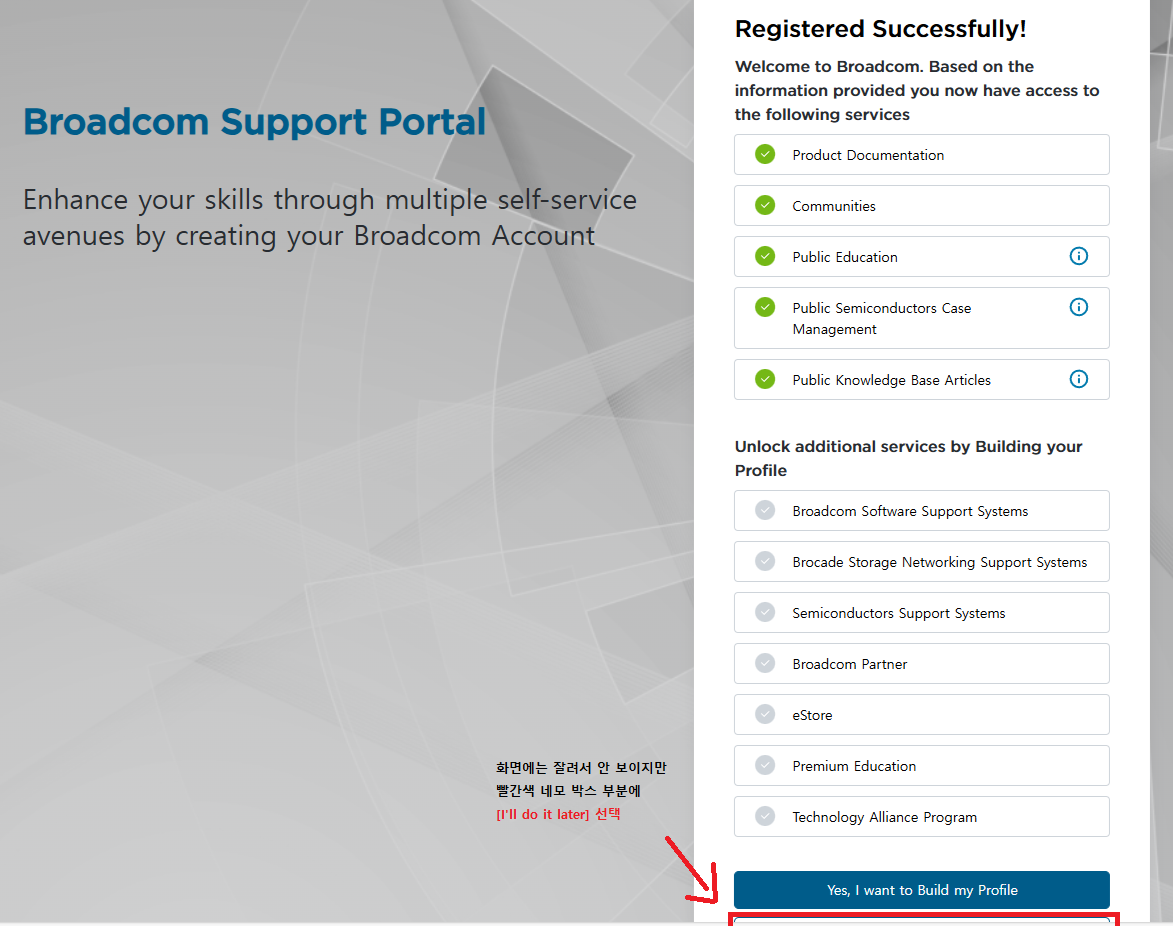
계정 설정이 완료되면 로그인 후 메인화면에서 [Software]→ [VMware Cloud Foundation] → [My Downloads] 순으로 선택한다.
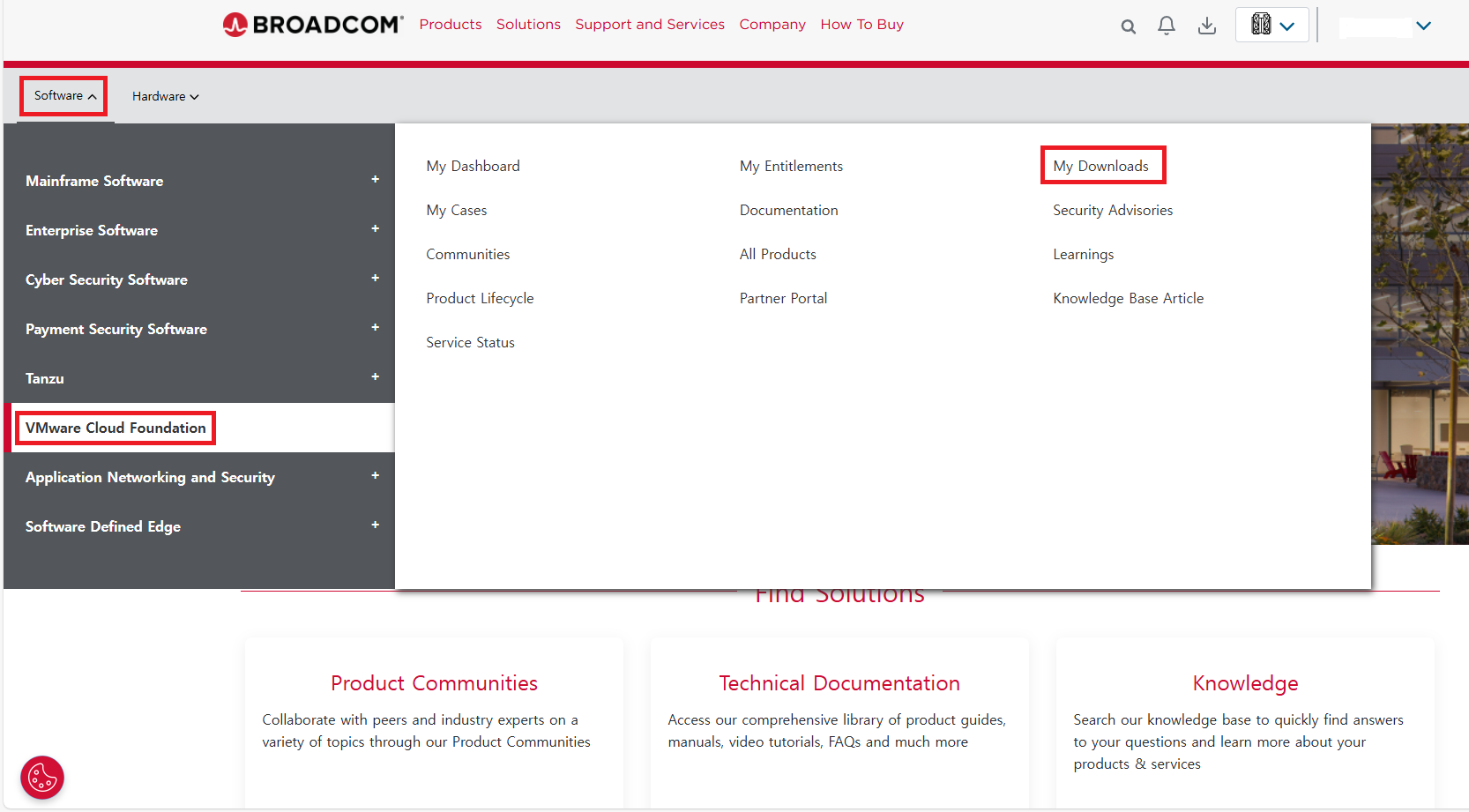
그리고 마우스 스크롤을 내려서 하단에 보면 [VMware Workstation Pro] 메뉴를 클릭한다.
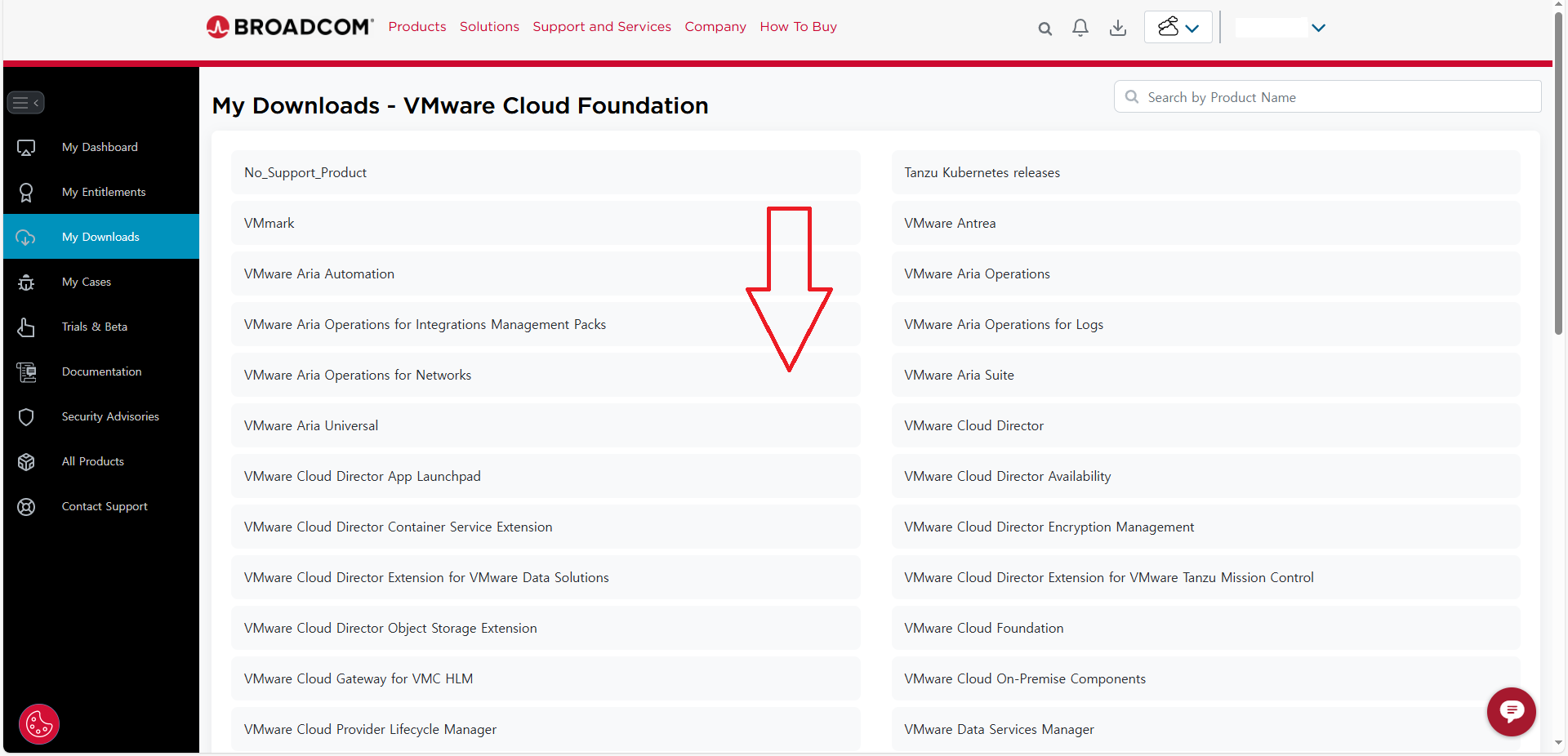
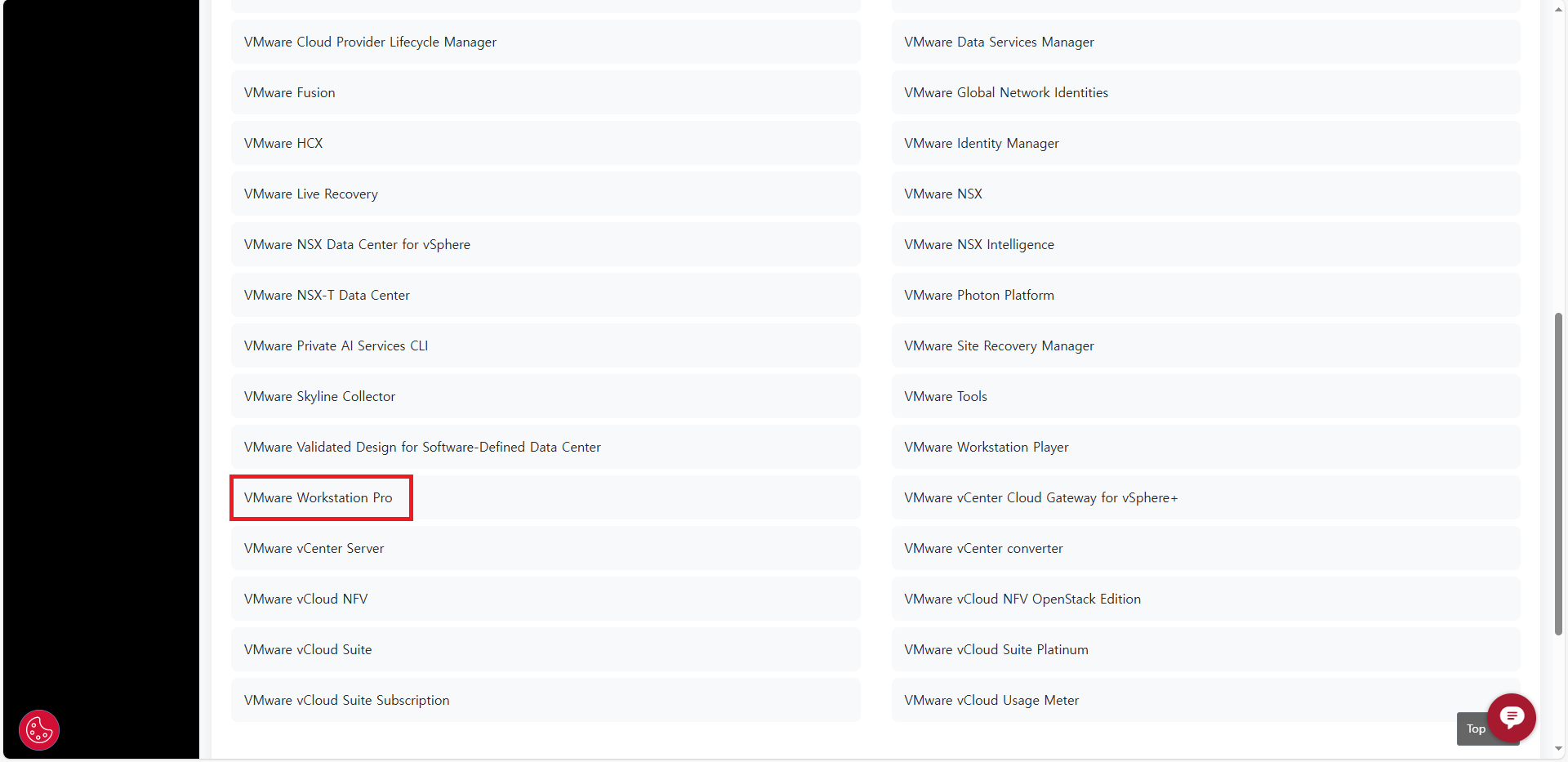
개인적 사용자임을 뜻하는 [ VMware Workstation Pro 17.0 for Personal Use (Windows)] 를 선택하고 글 작성 기준 가장 최신 버전을 클릭한다.
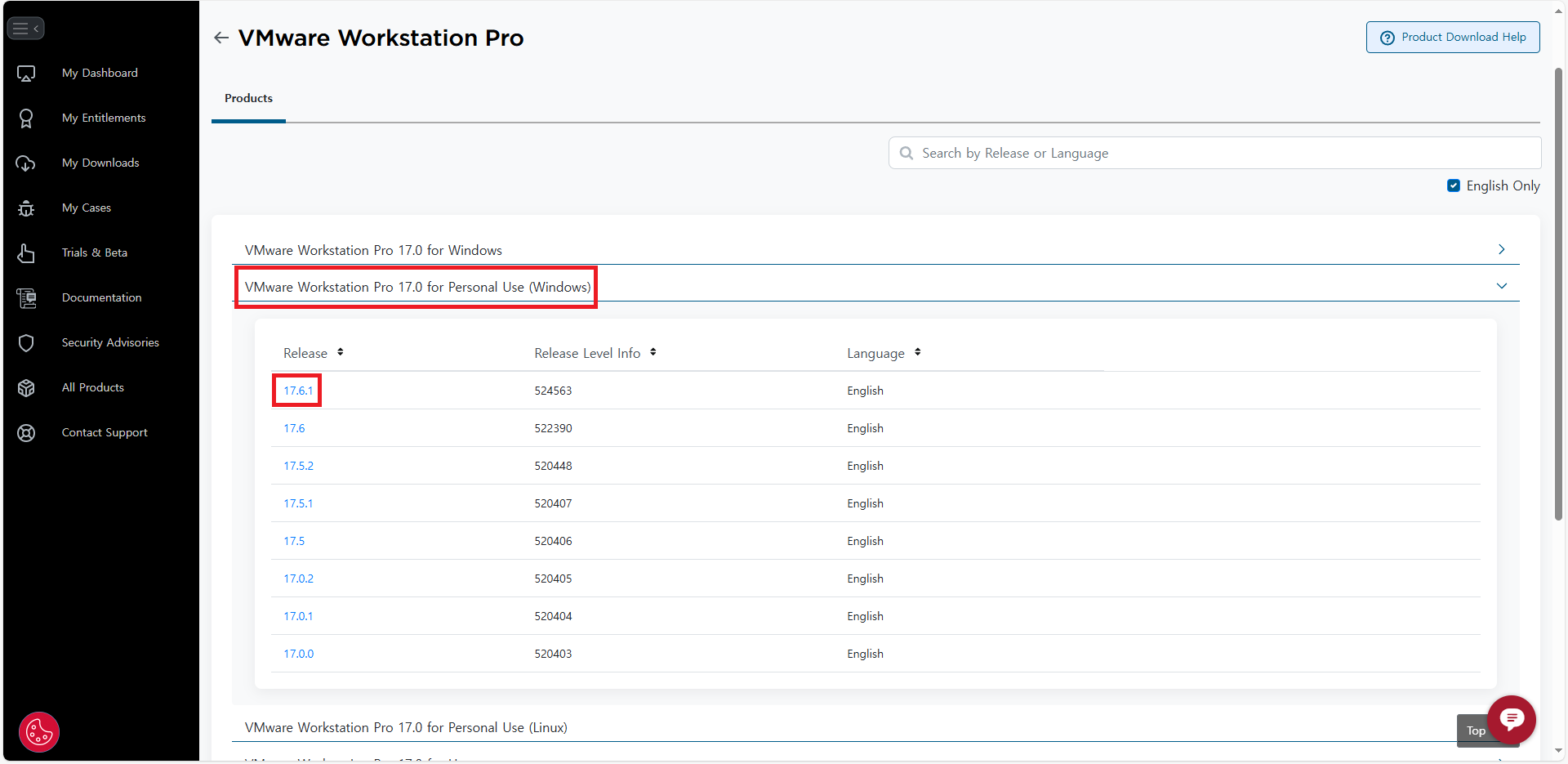
좌측 빨간 네모 박스 부분을 체크해야 다운로드 링크가 활성화 된다. 체크 후 다운로드를 진행하면 [다운로드를 하려면 추가 인증이 필요합니다.] 라는 메시지가 뜨는데 인증을 해야만 다운로드를 할 수 있기 때문에 진행한다.

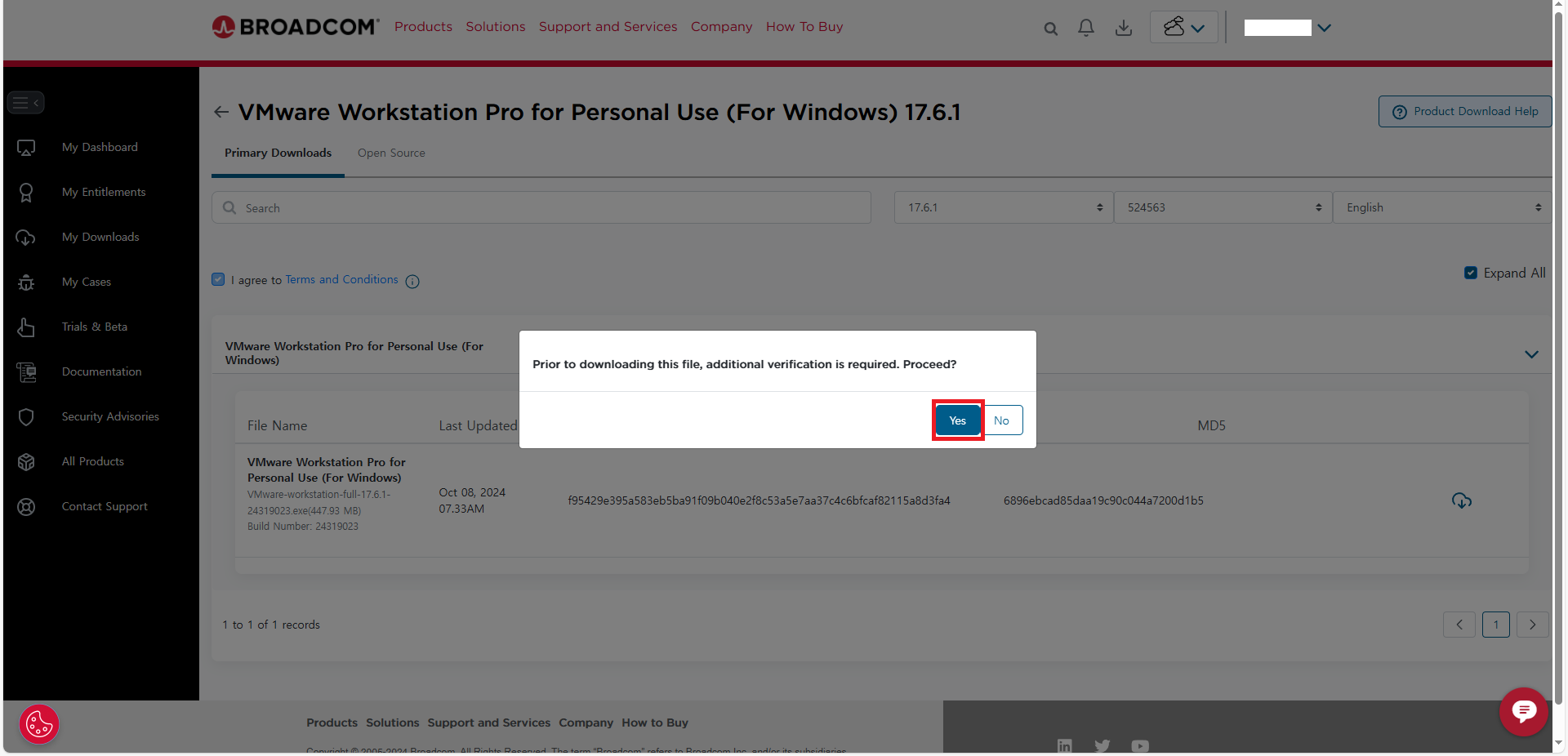
진행하면 다음과 같은 정보 입력칸이 나온다. [*필수 입력] 칸은 필수로 입력하고 주소 같은 경우는 디테일하게 입력하지 않고 "Korea"정도로 입력해도 된다. 하지만 빨간 네모 박스 부분은 우편번호를 입력하는 칸인데 정확히 입력해야 진행되므로 필수로 정확하게 입력해야한다.
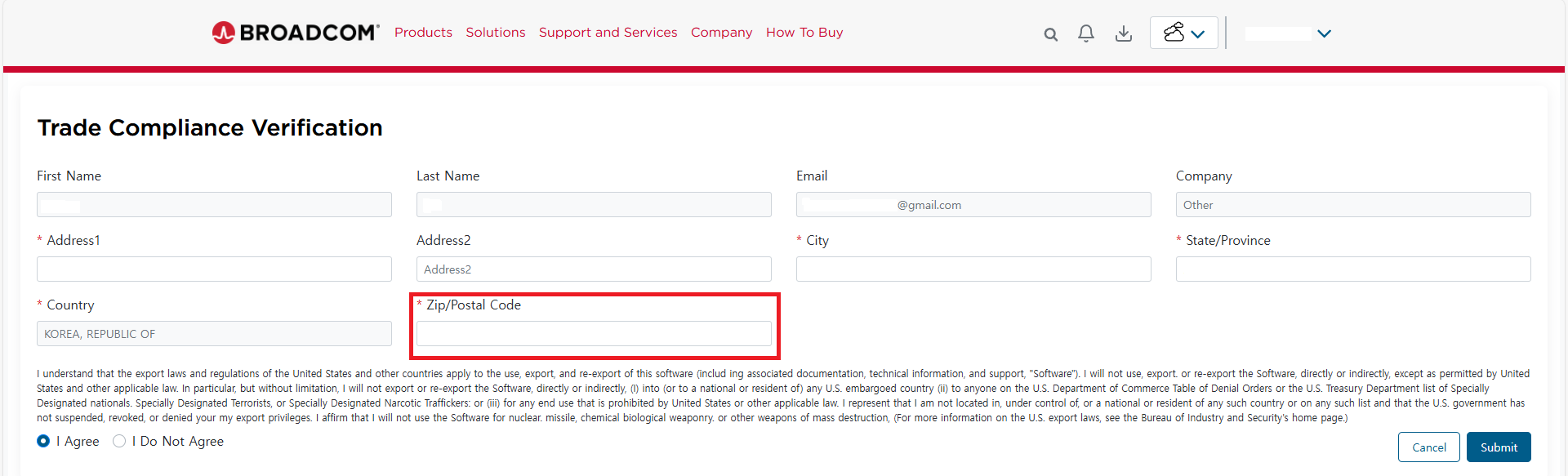
모든 입력이 완료되면 아래와 같은 화면이 나오는데 다운로드 링크를 누르면 성공적으로 다운로드가 진행된 것을 볼 수 있다.
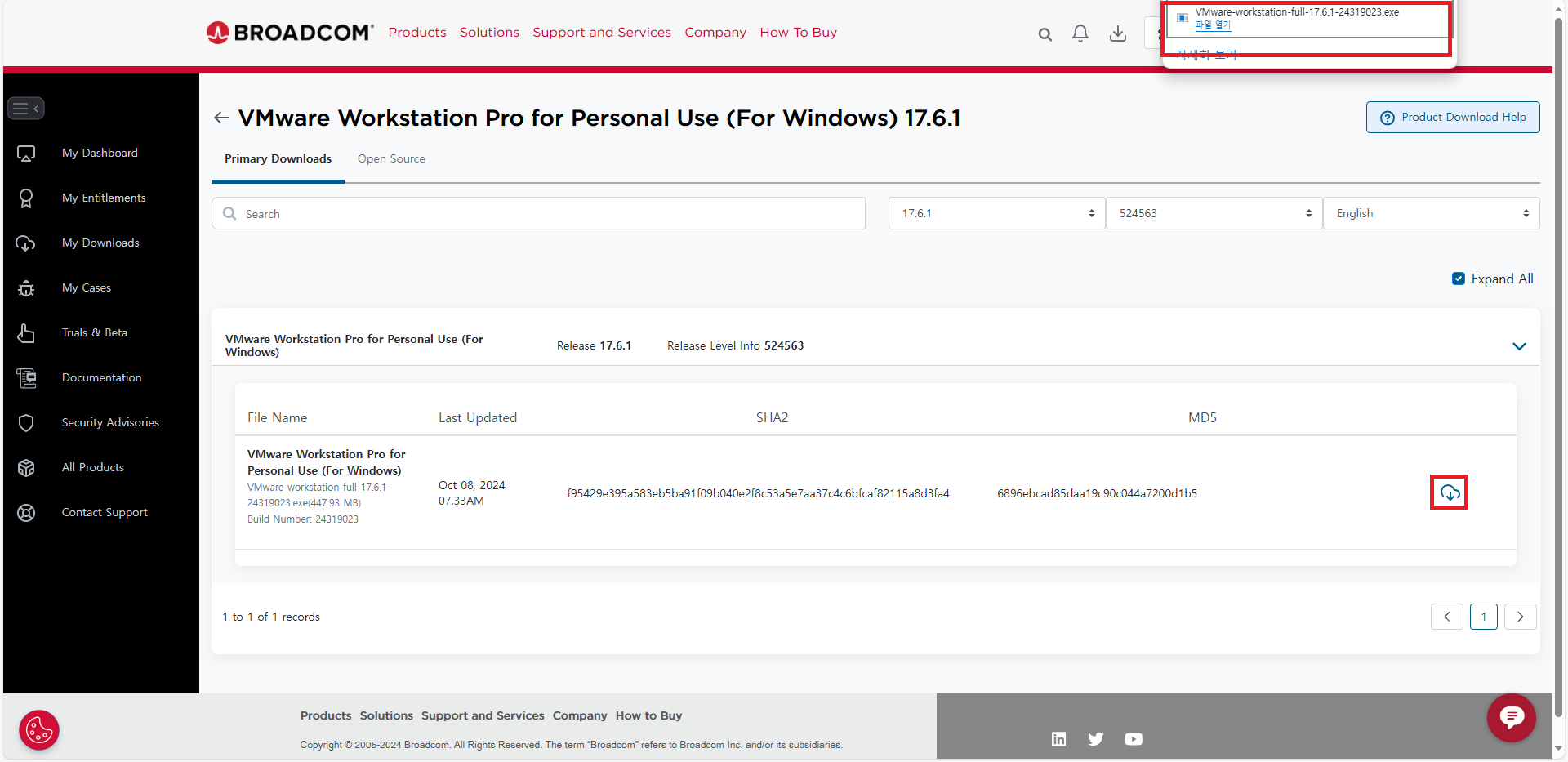
최종적으로 다운로드 파일을 받았습니다. VMware는 브로드컴에서만 다운로드가 가능합니다. 과정이 번거롭더라도 공식 홈페이지가 아닌 사이트는 조심하고 공식 홈페이지에서만 다운로드 하시길 바랍니다.
다운로드 파일을 받았으니 VMware 설치를 수행한다. 설명을 그림을 따라 수행하면 된다.
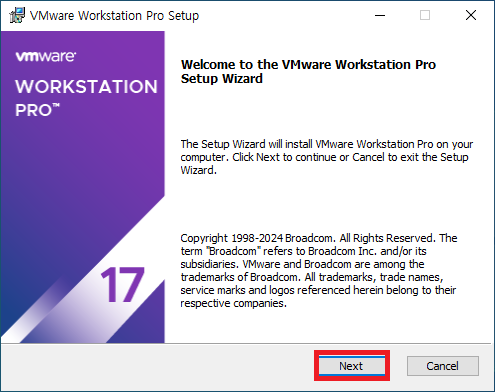
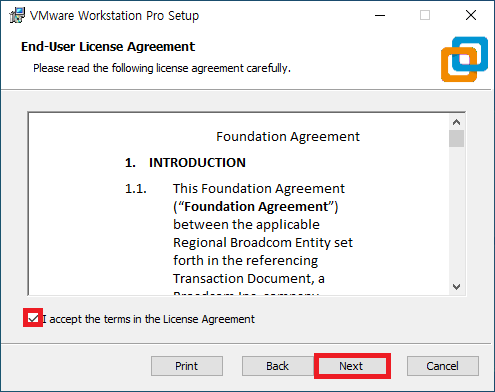
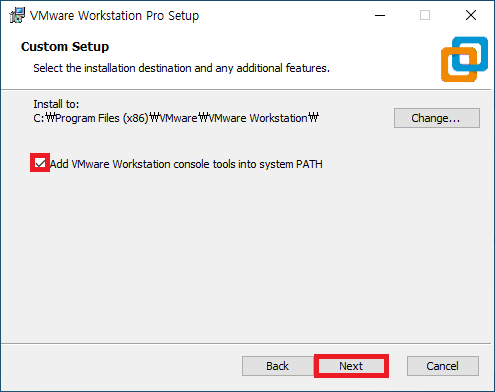
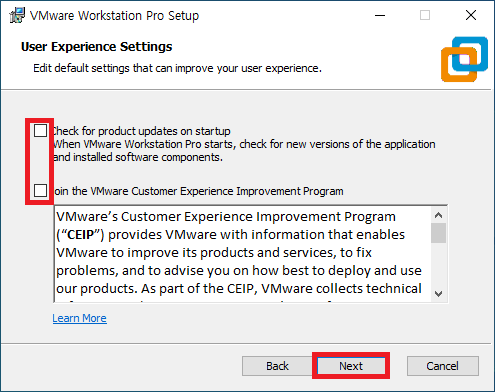

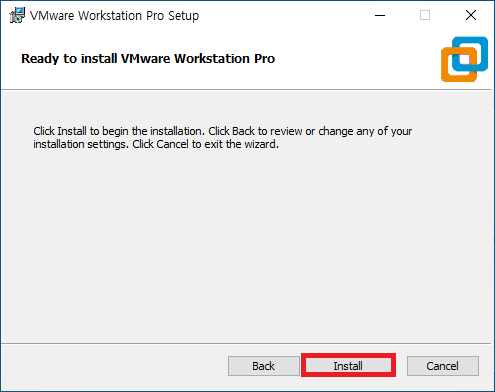
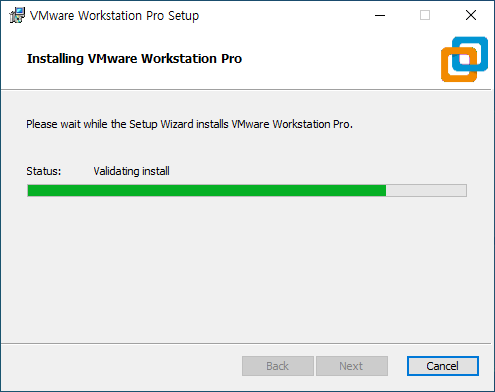
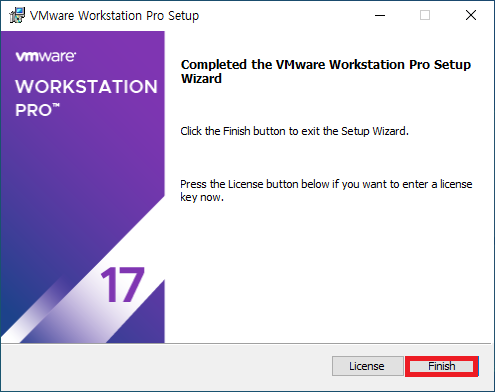
위 설치 단계를 완료하면 컴퓨터를 재부팅 후 바탕화면에 다운로드된 VMware를 더블클릭하여 실행하면 아래 그림과 같은 단계를 수행한다.
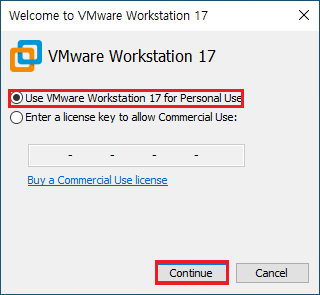
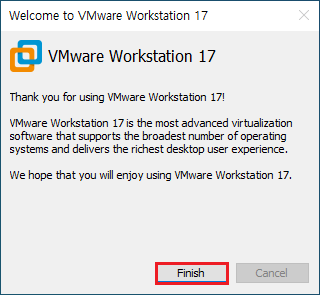
성공적으로 설치를 완료했다면 Type 부분에 [Personal Use Only] 로 표기되어 있다면 정상 설치가 완료된 것이다.
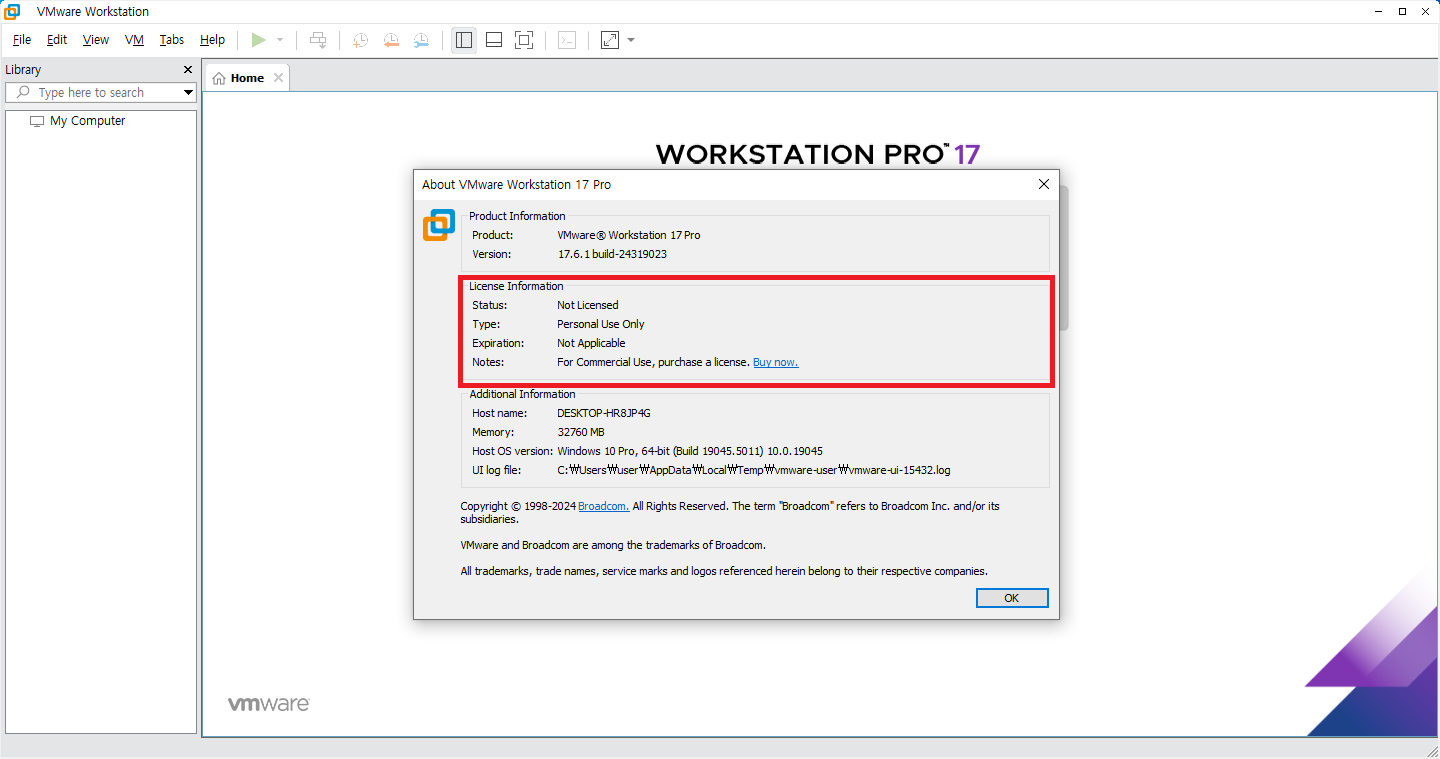
이제 우분투ISO 파일을 통해 VMware에 우분투 리눅스 환경을 구성해 본다. 우선 아래 링크를 통해 우분투 환경 구성을 위한 우분투 ISO 파일을 다운로드 한다. 글 작성 시점에는 Ubuntu 24.04.1 LTS 버젼을 다운로드하여 환경 구성을 수행하였다.
https://ubuntu.com/download/desktop
ubuntu.com
우분투 ISO 파일 설치를 완료했다면 아래 그림과 같은 과정을 수행한다.

우측 그림과 같이 다운로드한 우분투 ISO 파일 경로를 입력하여 수행하면 된다.

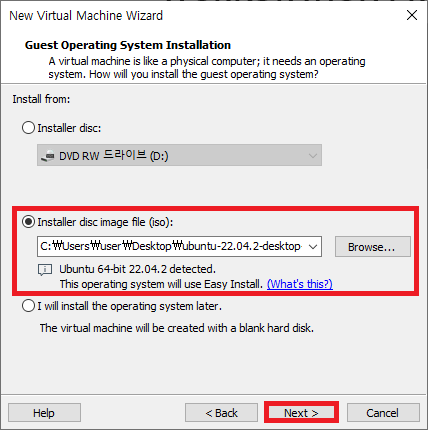
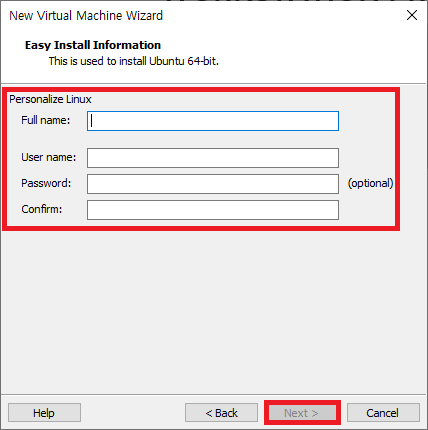
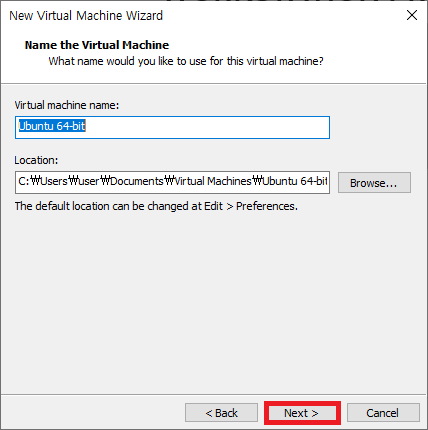
가상 환경 내에서 많은 용량을 필요로할 경우 디스크 크기와 메모리 크기를 환경에 맞게 설정하면 된다.
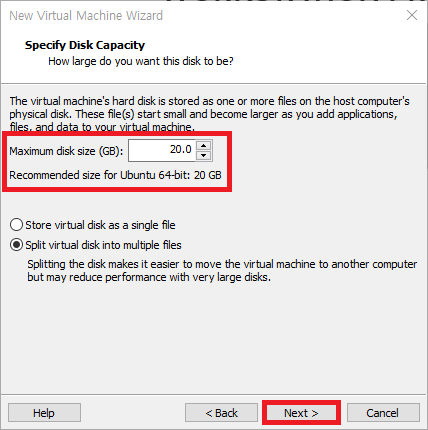

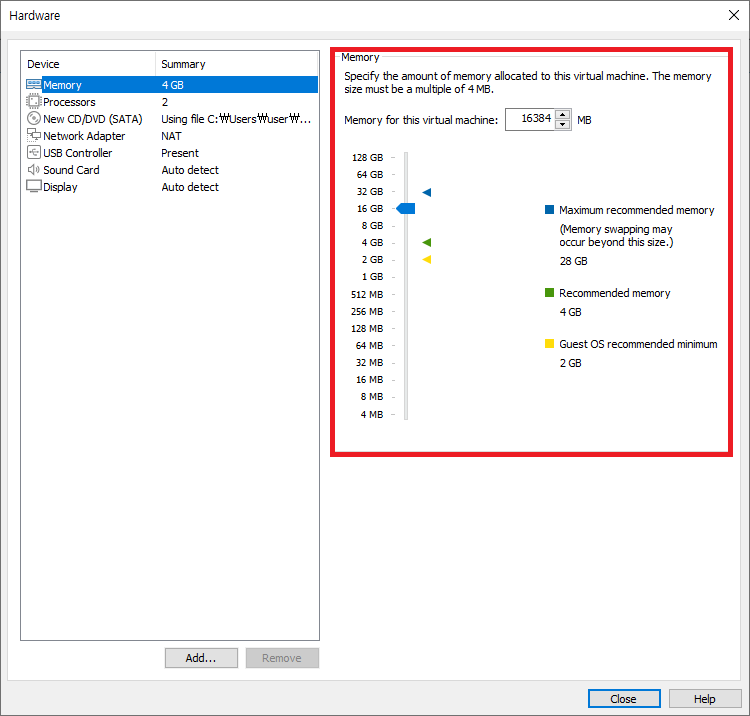
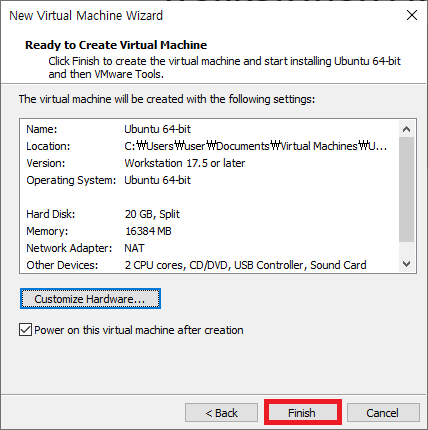
위 과정을 모두 완료했으면 아래 그림과 같은 화면이 나오면서 VMware에 성공적으로 Ubuntu Linux 설치가 완료되었다. 우분투 뿐만 아니라 다양한 OS를 설치할 수 있으니 여러 클라이언트를 테스트하면 될 거 같다.
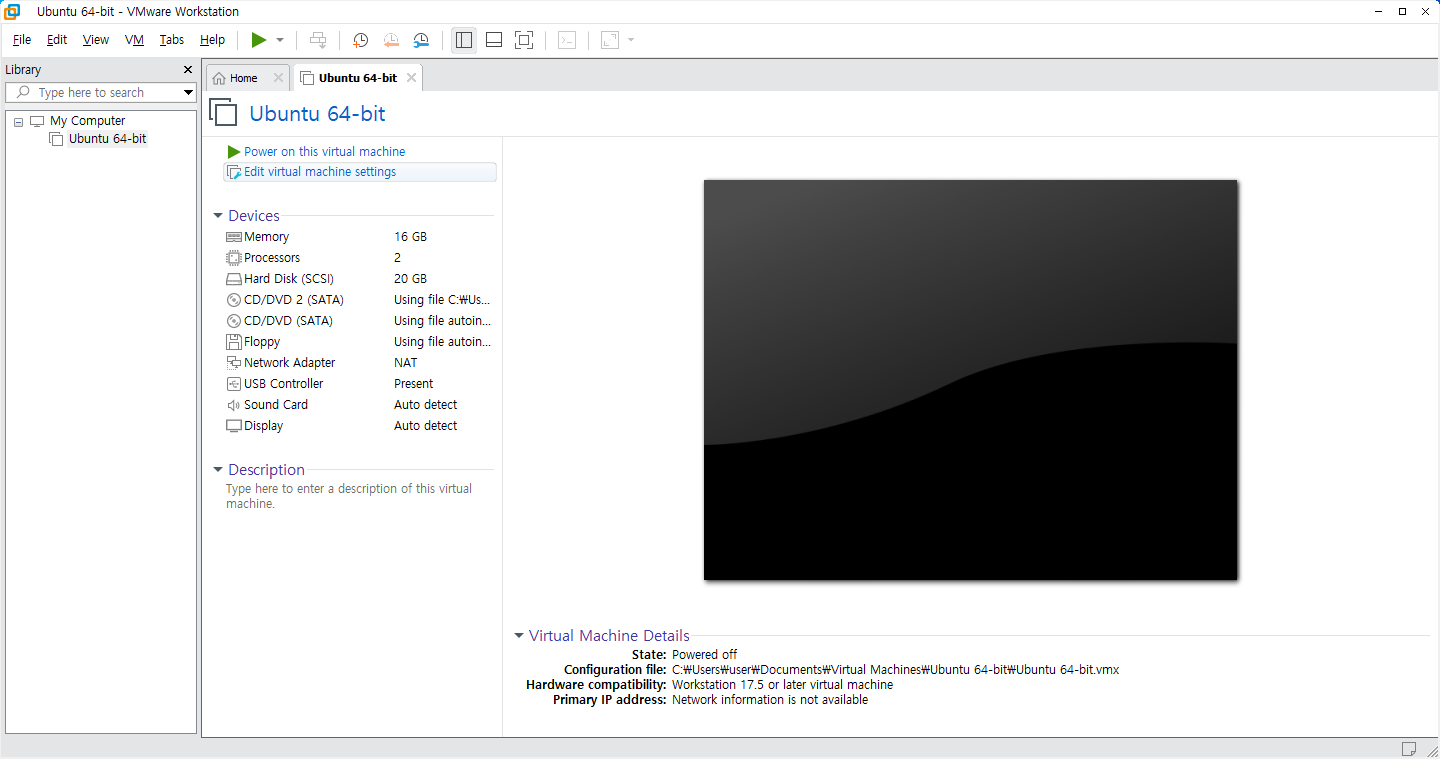
이 프로젝트는 VMware를 다운로드하고 설치하여 우분투를 구축하는 과정을 다룹니다. 질문이나 추가적인 도움이 필요하시면 언제든지 댓글로 남겨주세요! 😊
'Project' 카테고리의 다른 글
| [OpenCV] 이미지 RGB값 평균산출 (3) | 2024.10.31 |
|---|---|
| [Hyperledger fabric] 2.1 Couchdb (로그인 오류 해결) (2) | 2024.10.18 |
| [Hyperledger fabric] 3. Explorer 구축 (0) | 2024.10.09 |
| [Hyperledger fabric] 2. Couchdb 구축 (2) | 2024.10.09 |
| [Hyperledger fabric] 1. 구축 (2) | 2024.10.09 |